Before you can begin using Yotpo with ShopWP you need to generate a pair of API keys. The process is fairly straight forward but does require a few steps. I’ll walk you through each step one at a time. Let’s begin!
Open your Yotpo Dashboard
Head over to yotpo.com and login to your account. You’ll see your dashboard like this:
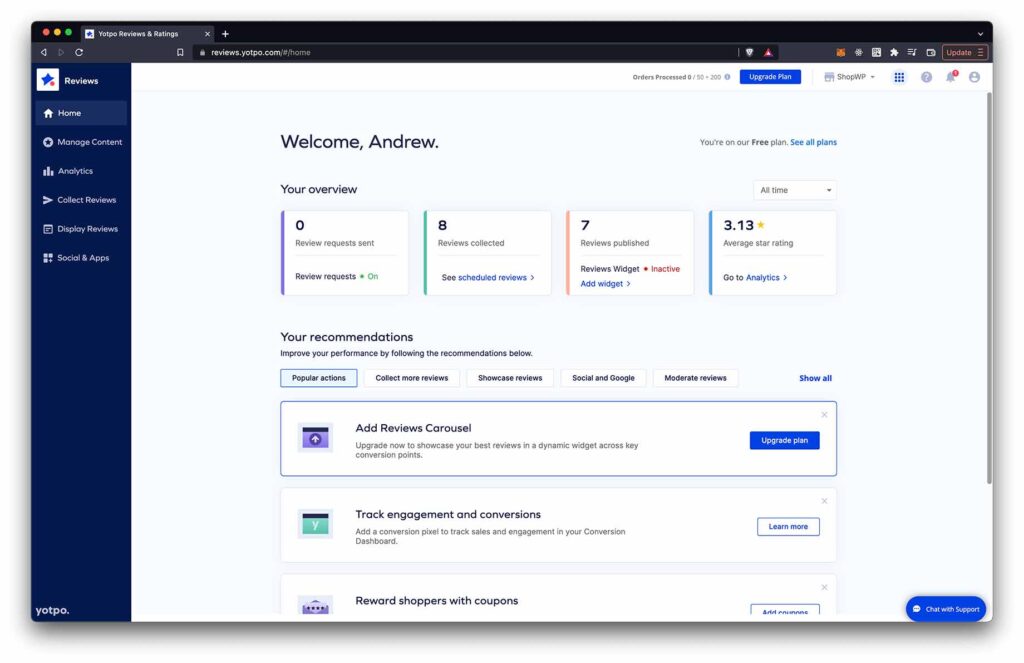
Once you have your Yotpo account open, click the profile icon in the top right corner. Click Settings within the dropdown that opens.
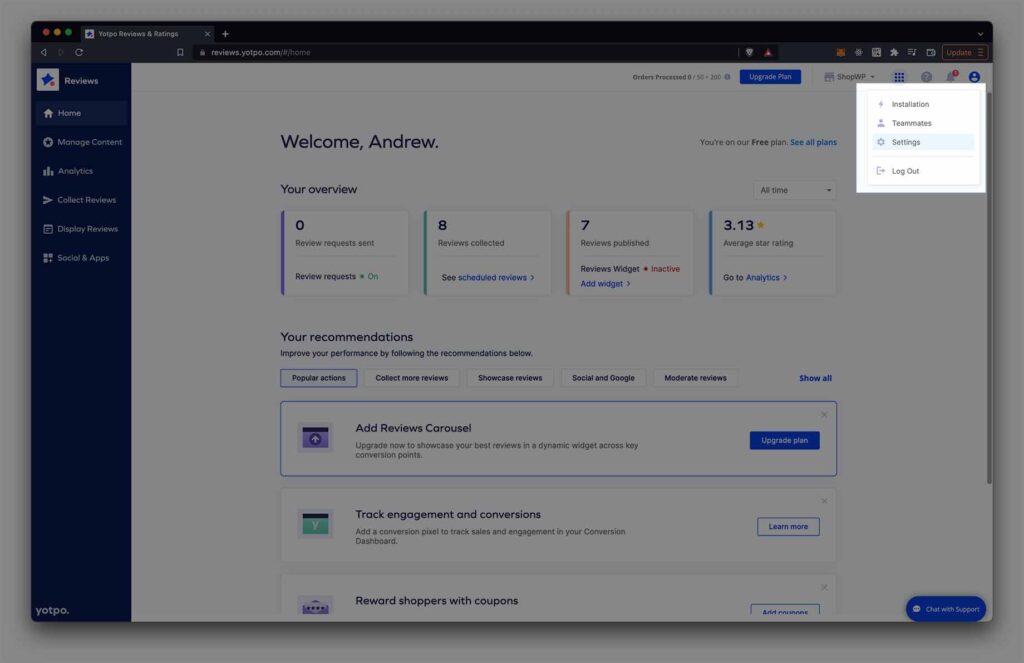
Generate the Yotpo API keys
Once you’re on the Settings page, you’ll see a section at the bottom called “API Credentials”. This is where your API keys will live.
You’ll see two fields, one called App Key and the other called Secret Key. Copy and paste the App Key somewhere to reference for later.
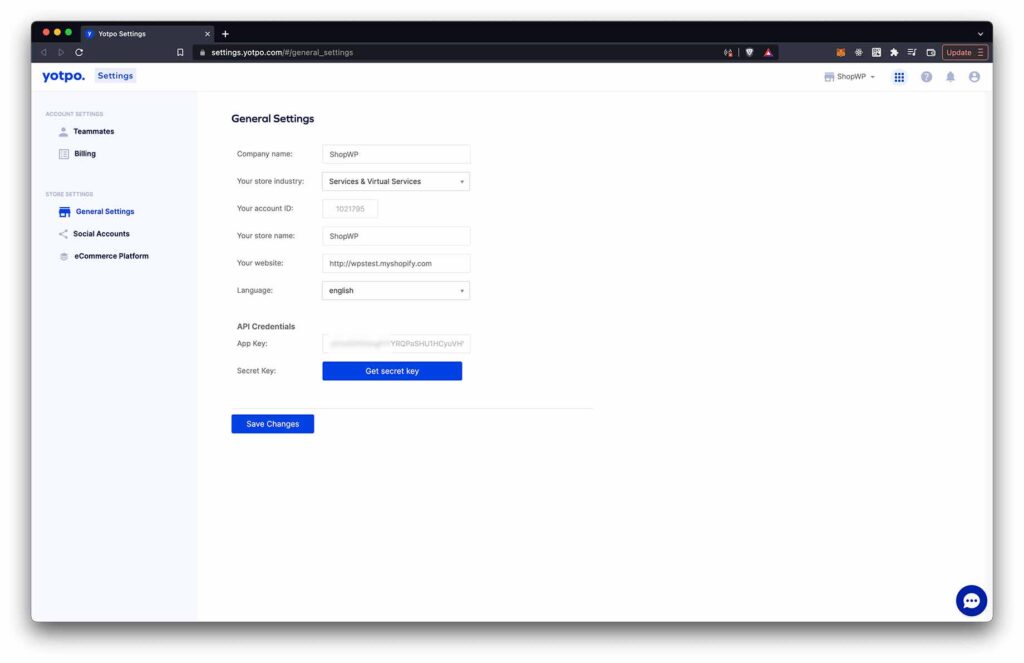
Then click the “Get secret key” button. After you click this, Yotpo will send you an email with a special code to generate the secret key.
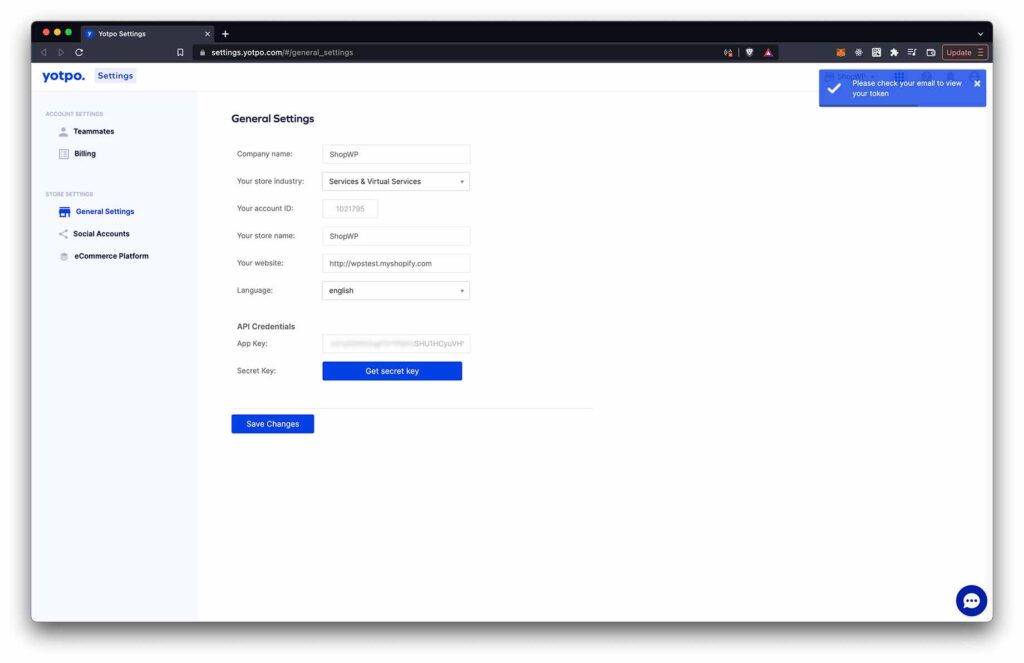
Check your email
You should see an email from Yotpo. If you don’t, check your spam folder. The email will look like this:
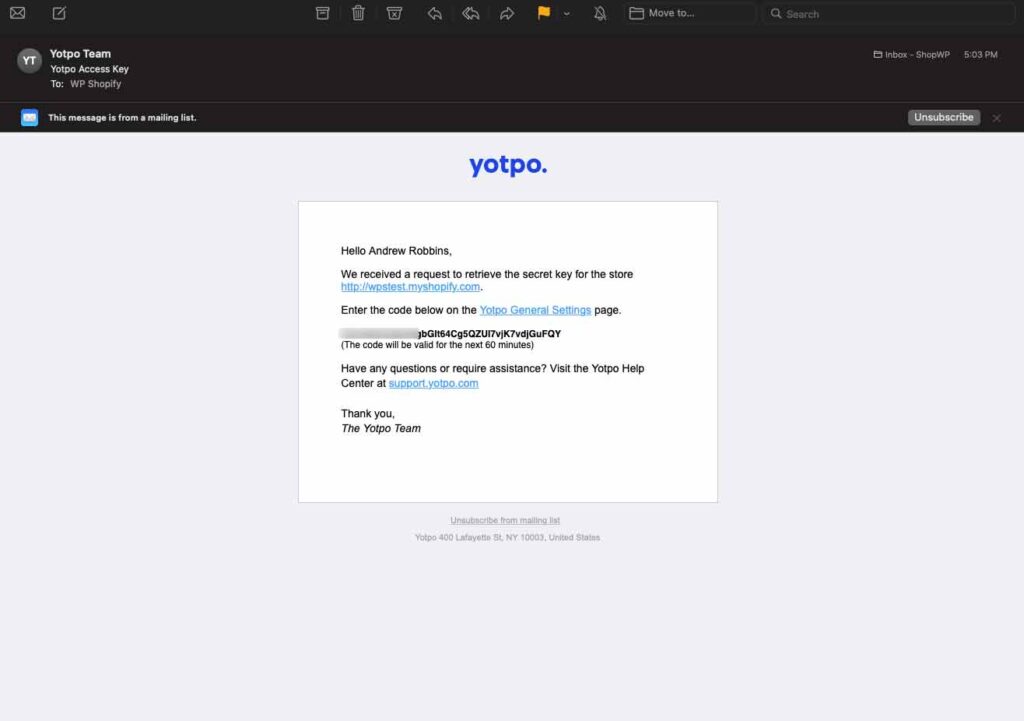
The email itself contains a temporary access code that expires after one hour. It should be bold. Copy this code and click the blue “Yotpo General Settings” link.
Clicking this link will open your Yotpo settings page with a special place to enter your access code.
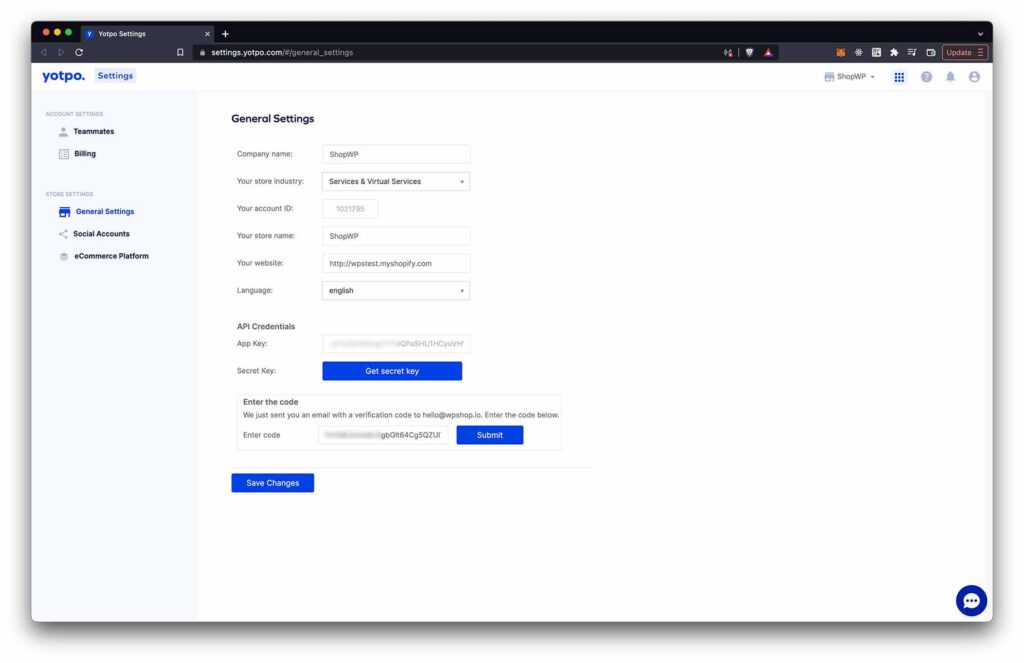
Click the blue submit button.
Save your secret key
Once you enter your temporary access code, Yotpo will finally generate your “secret” key. You should see a modal appear like this:

Copy the secret key and store it somewhere safe with your App Key from earlier. You’ll need to enter these two keys into the ShopWP plugin settings.
Add your Yotpo API keys to ShopWP
Now that you have both API keys, you can add the to ShopWP. Open the ShopWP plugin settings and find the section called “Reviews”. You should see two fields for the Yotpo API keys:
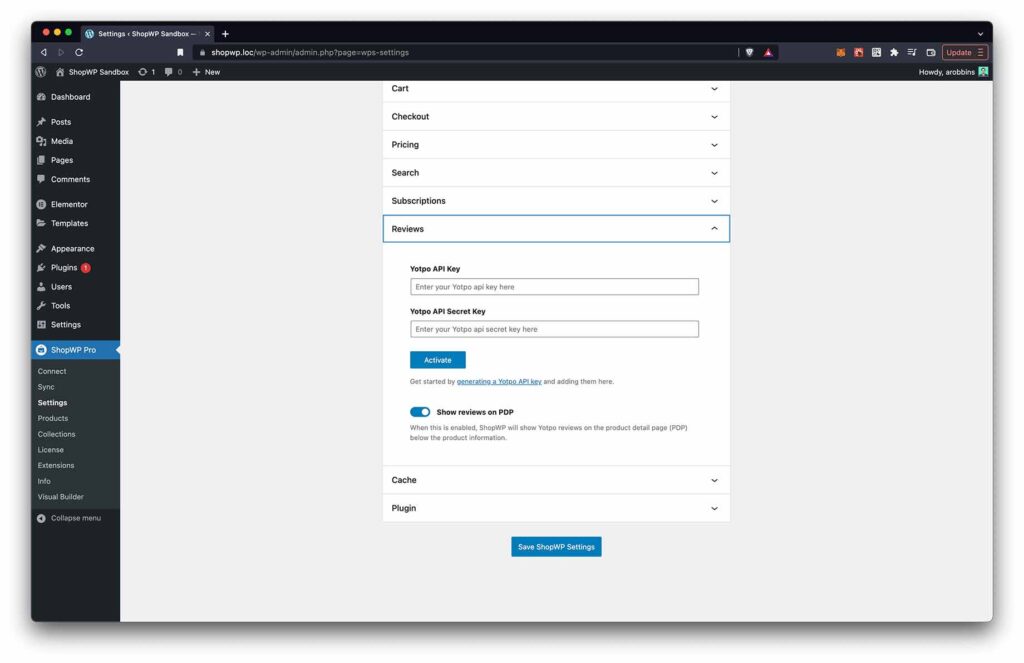
Enter both keys and click “Save ShopWP settings”. You should receive a confirmation notice at the bottom indicating that the API keys were saved successfully.
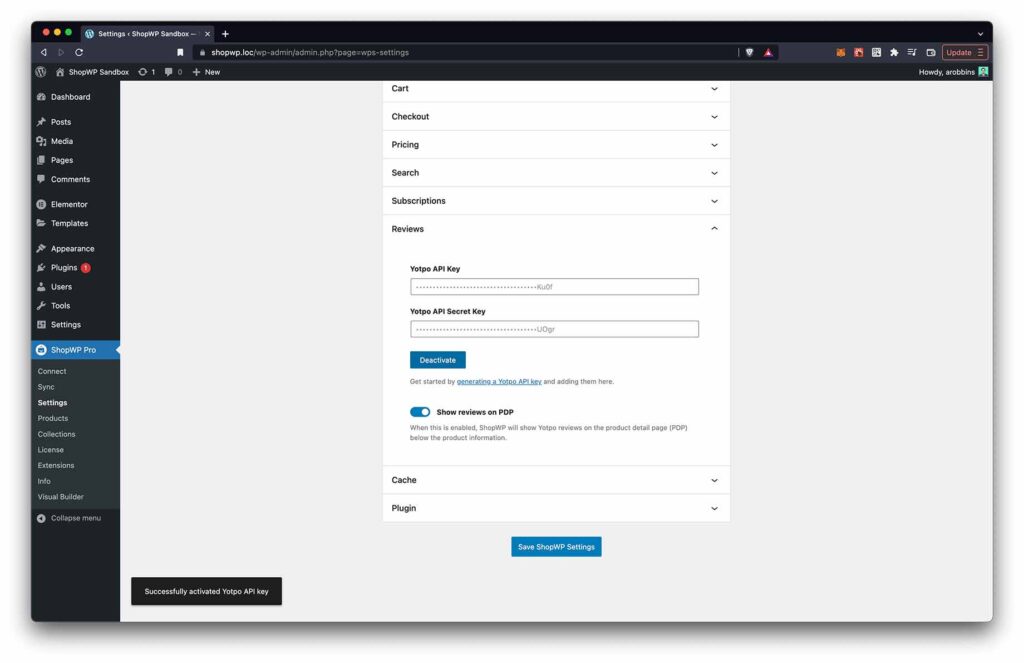
Congratulations! You’re done.

